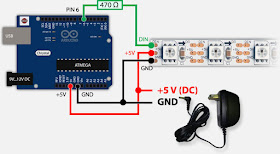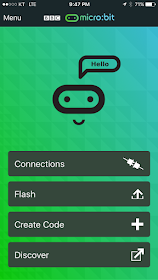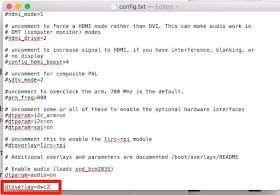그럼 시리얼 포트를 추가할 수 있는 가장 쉬운 방법은 USB-to-Serial converter를 사용하는 것이다.
시중에 다양한 종류의 제품이 나와 있고 가격도 그리 비싸지 않다.
다만 이 제품들을 사용해서 여러개의 시리얼 포트를 추가하려면 포트당 한개의 USB 포트가 필요하기 때문에 별도의 허브를 붙여줘야 하는 문제가 발생한다.
그래서 FTDI에서는 USB-to-multiport Serial comverter 칩을 제공하고 있다. FT2232H나 FT4232H 칩을 이용하면 한개의 USB포트로 2개 또는 4개의 시리얼 포트를 확장할 수 있게 된다.
 |
| FT2232H breakout board |
그리고 이 경우 가장 큰 장점은 raspbian에 디바이스 드라이버가 이미 포함되어 있어 따로 드라이버를 설치할 필요 없이 라즈베리 파이에 연결만 해 주면 장치를 인식해 곧바로 사용할 수 있다는 것이다.
위의 화면 캡춰와 같이 breakout board를 연결하기 전에는 없었지만 breakout board를 USB에 연결하고 나면 /dev/ttyUSB0, /dev/ttyUSB1 이 자동으로 추가된다. (FT2232H의 경우, FT4232H의 경우는 저 두개 외에 추가로 /dev/ttyUSB2, /dev/ttyUSB3 도 만들어진다.)
FT2232H의 경우 단순히 asynchronous serial (우리가 일반적으로 사용하는 시리얼 통신방식) 뿐 아니고 synchronous serial, FIFO, SPI, I2C, Host emulation 등 매우 다양한 방식으로 동작할 수 있기 때문에 여러 핀이 나와 있지만 async serial로 사용하는 경우는 위의 4개 핀만 사용하면 된다.
테스트를 위해 아래와 같이 uart0의 Tx핀을 uart1의 Rx에 연결해준다.
이제 라즈베리 파이에서 두개의 터미널 창을 열어준다.
미니컴을 사용하는 경우 디폴트로 하드웨어 플로우 컨트롤을 사용하는걸로 되어 있으므로 그걸 꺼 줘야 한다. 먼저 Ctrl-A 를 누른 다음 'O'를 누르면 위와 같은 메뉴 화면이 나온다. 거기에서 'Serial port setup'을 선택 해 준다.
위의 화면이 나오면 'F' 키를 한번 눌러 Hardware Flow Control 부분이 'Yes'로 되어 있는걸 'No'로 바꿔 준다.
위와 같이 되었으면 엔터키를 눌러주고 나서 'Exit'을 선택해주면 된다. 이 과정은 위쪽, 아래쪽 두 터미널 모두 해 줘야 한다.
이제 위쪽 터미널에서 글자를 입력해 보면 아래쪽 터미널에 입력한 글자가 나타나게 된다. 하지만 반대로 아래쪽 터미널에서는 아무리 글자를 입력해도 위쪽 터미널에는 나타나지 않는다. 테스트를 위해 Tx(uart0) -> Rx(uart1) 은 연결했지만 Tx(uart1) -> Rx(uart0)는 연결해 주지 않았기 때문에 그런 것이다.
현재 aliexpress에서 FT2232H breakout board는 약 $15 정도에 구할 수 있다. 다만 FT4232H breakout board는 aliexpress에서는 찾기가 쉽지 않고 Numato Lab, Mouser 등에서 약 3~4만원 정도(배송비 별도)에 구할 수 있다.
이 디바이스들은 맥, 윈도우용 디바이스 드라이버도 제공되고 있으므로 맥이나 윈도우 환경에서도 여러개의 시리얼 포트가 필요한 경우 유용하게 사용할 수 있다.
 |
| Mac Coolterm에서 사용하는 경우 1 |
 |
| Mac Coolterm에서 사용하는 경우 2 |