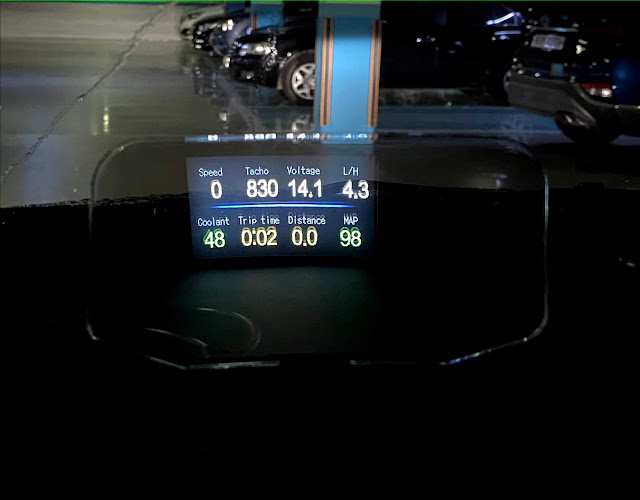2020년 5월 26일 화요일
Argon 1 case for Raspberry Pi 4 (라즈베리 파이 4용 아르곤 1 케이스)
라즈베리 파이 4용으로 나온 Argon 1 케이스를 구입했다. 가장 큰 장점이 데스크탑들 처럼 모든 포트와 전원스위치를 한쪽으로 몰아 놨고 상판이 전부 알루미늄으로 되어 있어 방열처리도 잘 되어 있는것이 장점이다.
박스 안에는 위와 같은 부품이 들어 있다. 상판부에는 팬이 붙어 있고 전체가 알루미늄으로 되어 있지만 하판부는 플라스틱 재질이다.
상판부의 GPIO 커넥터 부분은 뚜껑으로 덮혀 있는데 뚜겅부는 별도의 나사 없이 두개의 강력 자석으로 고정되게 되어 있어 평상시 잘 고정되어 있지만 손으로도 쉽게 열 수 있다.
먼저 라즈베리 파이 4에 커넥터들이 붙어 있는 보드를 연결해 준다.
다음은 상판부의 팬 옆쪽에 튀어나온 곳에 사진과 같이 실리콘 방열판 패드를 부착한다.
라즈베리 파이를 케이스 상판에 연결해 준 다음 표시한 부분에 flat-head 볼트(짤은 볼트)를 체결해서 보드를 상판에 고정시켜 준다.
그 후 하판을 상판에 덮어 준 다음 빨간색 부분에 round-head 볼트(긴 볼트)를 체결하고, 파란색 부분에 미끄럼 방지 고무를 부착해 주면 완성이다.
제품에 들어 있는 설명서의 뒤쪽 부분에 보면 이 케이스를 편하게 사용할 수 있는 프로그램 설치법 및 관련 내용이 써 있다.
Labels:
라즈베리 파이 4,
라즈베리 파이 4 케이스,
아르곤 1,
Argon 1,
Argon 1 case,
Raspberry Pi 4,
Raspberry Pi 4 case
2020년 5월 18일 월요일
자동차 HUD C1 사용기
알리에서 판매하는 C1이라는 모델의 HUD를 구입하였다.
박스를 열면 본체, OBD 케이블(OBD-to-MiniUSB), USB 케이블(USB A-to-MiniUSB)이 들어 있다.
이 부분에 miniUSB 커넥터를 연결해 주면 된다.
다만 이 장치는 자동차에서 동작하는 것이기 때문에 12V 전원이 공급되어야 동작하게 되는데 USB 커넥터를 사용해 혼란을 주기 쉽게 되어 있는것은 아쉽다.
OBD2 + GPS라고 써 있는것처럼 OBD를 연결하지 않으면 자체 GPS 수신기만으로 동작해 GPS로 계산한 속도를 표시할 수도 있도록 되어 있는데 이 경우 동봉되어 있는 USB 케이블로 연결해 줘야 한다.
하지만 이 경우 USB 커넥터로 12V를 공급해줘야 하는데 일반적으로 자동차에 USB-A 타입 커넥터에서 12V가 나오는 경우는 없기 때문에 자동차의 USB 커넥터에 케이블을 연결하면 전압 부족으로 장치가 정상적으로 동작하지 못하게 된다.
물론 OBD 연결하지 않고 그냥 GPS모드로만 이용하려고 이걸 사는 사람은 많지 않을거라 생각되니 큰 문제는 아닐수도 있지만 조금만 더 섬세하게 만들었다면 좋았을 뻔 했다. 차라리 저 케이블에서 USB-A 대신 시거잭에 꼽을 수 있게 해 놨다면 혼란을 줄일 수 있을 것이다.
동작은 매우 단순하다. 자동차의 OBD 포트와 이 장치에 케이블을 연결하고 장치의 전원 스위치를 ON으로 해 놓은 상태에서 자동차 시동을 걸면 바로 화면이 나온다.
오른쪽이 전원 스위치, 왼쪽이 조그셔틀(좌/우/푸쉬)이다.
동작중에는 조그셔틀을 누르면 화면 표시 모드가 변경되고, 조그셔틀 좌 또는 우로 화면에 표시되는 내용을 변경할 수 있다.
또한 조그셔틀을 누르고 몇초 있으면 설정 모드로 들어가 설정을 변경해 줄 수 있게 된다.
화면 표시모드는 여러가지가 있고 첫번째, 두번째 화면의 경우 조그셔틀로 RPM. DIS 부분 또는 RPM, RTC 부분에 어떤 내용을 표시할지 고를 수 있다. 즉 DIS(운전거리)대신 배터리 전압이라던지 냉각수 온도, 타이어압력 등 선택할 수 있는 옵션은 꽤 다양하다.
운전중 촬영을 할 수 없어 주차장에서 세워 놓은 상태에서 사진을 찍었지만 햇빛이 쨍한 낮에 운전해도 화면은 충분히 잘 보인다.
물론 본체의 재질은 프라스틱으로 그렇게 고급스럽게 보이지는 않지만 원하는 기능은 충분하게 제공해 주는거 같다.
* 참고로 설치한 차종은 14년식 스포티지이다.
아래는 제품에 들어 있는 사용설명서를 스캔한 것이다. 구입에 관심이 있으면 자신이 원하는 기능이 있는지 보는 것이 좋을 것이다. (이미지를 클릭하면 확대된다.)
이 부분에 miniUSB 커넥터를 연결해 주면 된다.
다만 이 장치는 자동차에서 동작하는 것이기 때문에 12V 전원이 공급되어야 동작하게 되는데 USB 커넥터를 사용해 혼란을 주기 쉽게 되어 있는것은 아쉽다.
OBD2 + GPS라고 써 있는것처럼 OBD를 연결하지 않으면 자체 GPS 수신기만으로 동작해 GPS로 계산한 속도를 표시할 수도 있도록 되어 있는데 이 경우 동봉되어 있는 USB 케이블로 연결해 줘야 한다.
하지만 이 경우 USB 커넥터로 12V를 공급해줘야 하는데 일반적으로 자동차에 USB-A 타입 커넥터에서 12V가 나오는 경우는 없기 때문에 자동차의 USB 커넥터에 케이블을 연결하면 전압 부족으로 장치가 정상적으로 동작하지 못하게 된다.
물론 OBD 연결하지 않고 그냥 GPS모드로만 이용하려고 이걸 사는 사람은 많지 않을거라 생각되니 큰 문제는 아닐수도 있지만 조금만 더 섬세하게 만들었다면 좋았을 뻔 했다. 차라리 저 케이블에서 USB-A 대신 시거잭에 꼽을 수 있게 해 놨다면 혼란을 줄일 수 있을 것이다.
동작은 매우 단순하다. 자동차의 OBD 포트와 이 장치에 케이블을 연결하고 장치의 전원 스위치를 ON으로 해 놓은 상태에서 자동차 시동을 걸면 바로 화면이 나온다.
오른쪽이 전원 스위치, 왼쪽이 조그셔틀(좌/우/푸쉬)이다.
동작중에는 조그셔틀을 누르면 화면 표시 모드가 변경되고, 조그셔틀 좌 또는 우로 화면에 표시되는 내용을 변경할 수 있다.
또한 조그셔틀을 누르고 몇초 있으면 설정 모드로 들어가 설정을 변경해 줄 수 있게 된다.
화면 표시모드는 여러가지가 있고 첫번째, 두번째 화면의 경우 조그셔틀로 RPM. DIS 부분 또는 RPM, RTC 부분에 어떤 내용을 표시할지 고를 수 있다. 즉 DIS(운전거리)대신 배터리 전압이라던지 냉각수 온도, 타이어압력 등 선택할 수 있는 옵션은 꽤 다양하다.
운전중 촬영을 할 수 없어 주차장에서 세워 놓은 상태에서 사진을 찍었지만 햇빛이 쨍한 낮에 운전해도 화면은 충분히 잘 보인다.
물론 본체의 재질은 프라스틱으로 그렇게 고급스럽게 보이지는 않지만 원하는 기능은 충분하게 제공해 주는거 같다.
* 참고로 설치한 차종은 14년식 스포티지이다.
아래는 제품에 들어 있는 사용설명서를 스캔한 것이다. 구입에 관심이 있으면 자신이 원하는 기능이 있는지 보는 것이 좋을 것이다. (이미지를 클릭하면 확대된다.)
Labels:
자동차 diy,
자동차 hud,
aliexpress,
car hud,
Head Up Display,
hud,
hud c1,
obd2
2020년 4월 22일 수요일
샤오미 AX3600 공유기 개봉 및 초기 사용기
4월 초에 주문한 샤오미 AX3600 공유기를 약 18일만에 받았다.
박스부터 거대하다.
박스를 열어보면 공유기, 아답터, 짧은 랜케이블 하나....단촐하게 들어있다.
상대적 크기를 보여주기 위해 IPTIME의 A2008과 찍어 본 사진이다. 삼각형 프리즘 모양이라 폭은 좁지만 옆쪽으로 길이는 A2008의 두배가 넘는다.
각각의 길이는 위의 사진과 같다. 이 공유기를 사용하려면 기존 공유기를 놓았던 공간에 놓지 못할수가 있으니 미리 확인해 보는게 좋다.
뒷쪽 포트는 단촐하다. 왼쪽부터 1개의 WAN, 3개의 LAN, 전원 커넥터, 리셋버튼 순이다.
아답터는 12V 2A...크기나 기능에 비해 전력소모는 생각보다 작은거 같다. 그건 결국 발열도 덜할 것이라 예상된다. (참고로 지금까지 사용하던 TP-Link Archer C9는 12V 3.3A의 아답터가 들어있다)
아답터 잭은 일반적인 외경 5.5파이가 아니고 외경 4파이 짜리를 사용하고 있다.
일단 무선 성능 비교를 위해 먼저 기존에 사용하던 Archer C9의 무선 속도를 측정해 보았다.
아이폰11을 사용했고 아이폰과 공유기 사이에는 LoS가 확보(중간에 가로막는 장애물이 없음) 된 상태이고 거리는 다음과 같다.
동일 조건에서 AX3600을 설치한 후 측정한 결과이다.
상세한 성능은 좀 더 사용해 봐야 알겠지만 일단 무선 성능은 대략 2배 가까이 좋아진걸 확인할 수 있다.
다만 이 장비의 단점은 아직 메뉴를 영문으로 바꿀 수가 없다는 것이 가장 큰 문제이다.
처음 연결하고 웹브라우져로 접근하면 다음과 같은 화면이 나온다. (처음 사용하면 공유기는 192.168.31.x 주소를 사용하고 공유기 주소는 192.168.33.1이 된다.)
중국어는 몰라도 대강 한자하고 눈치로 때려잡기+google translate를 활용하면 큰 문제는 없다.
중간 부분에 관리자 암호를 넣고 등록해준다.
인터넷을 뒤져보면 AX3600 메뉴 영어로 바꾸는 방법이 있다고 나오는데 막상 해 보면 그런 메뉴가 없고, 대부분은 이전 모델에만 적용되는 방법이라 영문화는 좀 더 기다려야 가능해 지지 않을까 싶다.
스마트폰용 앱인 Mi WiFi를 사용하면 스마트폰에서는 영문 메뉴를 사용할 수 있다.
다만 앱에 자신의 공유기를 추가해야 하는데 자신의 위치를 한국으로 하면 AX3600이 보이지 않는다. 아마도 해당 국가에서 판매되는 제품만 설정이 가능하도록 되어 있는거 같다.
그래서 국가 선택할 때는 mainland china를 선택하고 언어는 영여로 해 주면 장치 추가시 AX3600이 나타나서 추가할 수 있다.
위의 화면과 같이 기본적인 설정은 스마트폰에서 영어메뉴로 가능해진다.
다만 port forwarding, DHCP, VPN등의 고급기능 설정은 관리자 페이지로 가서 해야만 하기 때문에 불편한 것은 어쩔 수 없다.

박스부터 거대하다.
박스를 열어보면 공유기, 아답터, 짧은 랜케이블 하나....단촐하게 들어있다.
상대적 크기를 보여주기 위해 IPTIME의 A2008과 찍어 본 사진이다. 삼각형 프리즘 모양이라 폭은 좁지만 옆쪽으로 길이는 A2008의 두배가 넘는다.
각각의 길이는 위의 사진과 같다. 이 공유기를 사용하려면 기존 공유기를 놓았던 공간에 놓지 못할수가 있으니 미리 확인해 보는게 좋다.
뒷쪽 포트는 단촐하다. 왼쪽부터 1개의 WAN, 3개의 LAN, 전원 커넥터, 리셋버튼 순이다.
아답터는 12V 2A...크기나 기능에 비해 전력소모는 생각보다 작은거 같다. 그건 결국 발열도 덜할 것이라 예상된다. (참고로 지금까지 사용하던 TP-Link Archer C9는 12V 3.3A의 아답터가 들어있다)
아답터 잭은 일반적인 외경 5.5파이가 아니고 외경 4파이 짜리를 사용하고 있다.
일단 무선 성능 비교를 위해 먼저 기존에 사용하던 Archer C9의 무선 속도를 측정해 보았다.
아이폰11을 사용했고 아이폰과 공유기 사이에는 LoS가 확보(중간에 가로막는 장애물이 없음) 된 상태이고 거리는 다음과 같다.
동일 조건에서 AX3600을 설치한 후 측정한 결과이다.
상세한 성능은 좀 더 사용해 봐야 알겠지만 일단 무선 성능은 대략 2배 가까이 좋아진걸 확인할 수 있다.
다만 이 장비의 단점은 아직 메뉴를 영문으로 바꿀 수가 없다는 것이 가장 큰 문제이다.
처음 연결하고 웹브라우져로 접근하면 다음과 같은 화면이 나온다. (처음 사용하면 공유기는 192.168.31.x 주소를 사용하고 공유기 주소는 192.168.33.1이 된다.)
중국어는 몰라도 대강 한자하고 눈치로 때려잡기+google translate를 활용하면 큰 문제는 없다.
중간 부분에 관리자 암호를 넣고 등록해준다.
인터넷을 뒤져보면 AX3600 메뉴 영어로 바꾸는 방법이 있다고 나오는데 막상 해 보면 그런 메뉴가 없고, 대부분은 이전 모델에만 적용되는 방법이라 영문화는 좀 더 기다려야 가능해 지지 않을까 싶다.
스마트폰용 앱인 Mi WiFi를 사용하면 스마트폰에서는 영문 메뉴를 사용할 수 있다.
다만 앱에 자신의 공유기를 추가해야 하는데 자신의 위치를 한국으로 하면 AX3600이 보이지 않는다. 아마도 해당 국가에서 판매되는 제품만 설정이 가능하도록 되어 있는거 같다.
그래서 국가 선택할 때는 mainland china를 선택하고 언어는 영여로 해 주면 장치 추가시 AX3600이 나타나서 추가할 수 있다.
위의 화면과 같이 기본적인 설정은 스마트폰에서 영어메뉴로 가능해진다.
다만 port forwarding, DHCP, VPN등의 고급기능 설정은 관리자 페이지로 가서 해야만 하기 때문에 불편한 것은 어쩔 수 없다.

Labels:
공유기,
샤오미,
샤오미 AX3600,
AX3600,
ax3600 개봉기,
ax3600 사용기,
review,
Xiaomi AX3600
피드 구독하기:
글 (Atom)